

- #How to enter safe mode in android how to
- #How to enter safe mode in android full
- #How to enter safe mode in android android
- #How to enter safe mode in android password
Remember while in Safe Mode all your third party apps will not be running/ will be disabled.
#How to enter safe mode in android how to
In this video I show you how to get into as well as get out of Safe Mode.
Tablet (MMGuardian Tablet Security): 2.2.Galaxy S4: How to Enter/Exit Safemode Safe Mode. Phone (MMGuardian Parental Control): 2.2.0. Safe Mode Lock is available starting from the following app versions: 
This applies even if the Screen Lock was disabled, or changed to “Swipe”, prior to the device being powered off.
#How to enter safe mode in android android
When Safe Mode Lock is enabled, the device will always be locked with the Android Screen Lock after it has been powered up. These conditions include: whenever the power button is pressed, and after some pre-set time has elapsed from when the phone has gone to sleep. On older versions, the menu is located at (Android) Settings: Lock screen. On recent versions of Android, the conditions under which the device will be locked with the Android Screen Lock are defined in the (Android) Settings: Security menu. #How to enter safe mode in android full
When the screen is locked with the Android Screen Lock, your child will need to use the kid’s PIN/password that you defined to unlock and gain access to the full functions of the device. *It is preferable to use either a PIN or password, and not “None”, to ensure that unauthorised people can not gain access to your child’s device. Safe Mode Lock can currently only be enabled from within the MMGuardian app on the device being protected. #How to enter safe mode in android password
Hint: You child may already be using a PIN or password to protect their device, and you can of course use this as the kid’s password for Safe Mode Lock. (If selecting None, just tap the Save button). If using PIN or Password, enter a PIN or password for your child, and tap the Save button. In the Safe Mode Lock screen, chose the kid’s password type: either PIN, Password or None*. 
Scroll down to “Safe Mode Lock” and tap on it.Ensure that the MMGuardian Uninstall Protection function is enabled.Launch the MMGuardian app on your child’s Android device, and select Settings.When a phone is locked using the Android Screen Lock, it is usually only possible to make calls to the emergency services (USA: 911, UK: 999 etc) calls to you will not be possible. Please note that the Android Screen Lock is different to the MMGuardian Lock screen. On most devices, this delay is just a few seconds however on some devices it can be some tens of seconds. Then, as soon as apps such as MMGuardian are allowed to run, the device will be able to be accessed using the parent-defined child’s PIN or password.
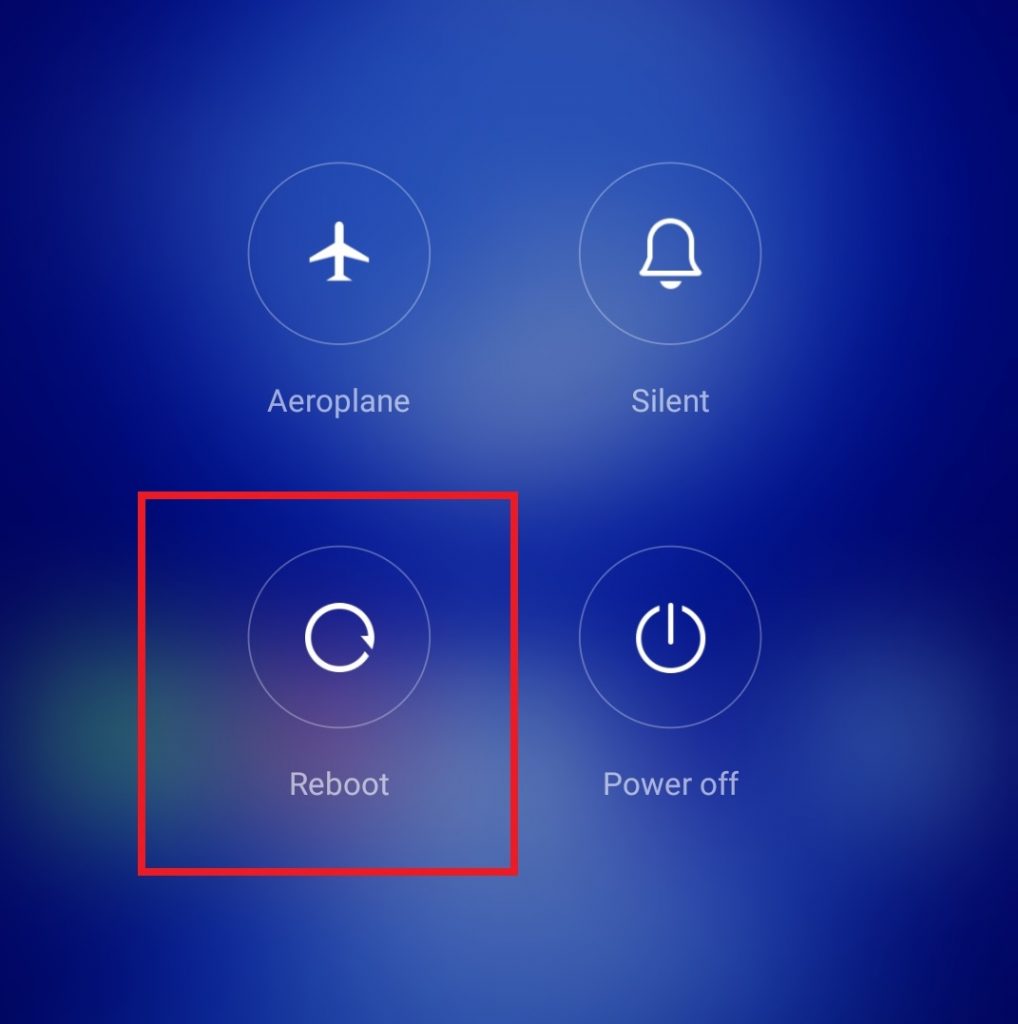 When the device is powered up into normal mode, the device will be locked with the Android Screen Lock during the initial device start up, and the MMGuardian admin password will be required to access the device. If the phone or tablet is booted into the Android Safe Mode, the device will be locked with the Android Screen Lock, and the MMGuardian admin password will be required to access the device. The parent sets a PIN or password that will be used by the child to access the device in normal operation. Safe Mode Lock also will prevent your child from gaining full access to their device during these critical seconds. This opens up a window of opportunity for your child to make a quick call, briefly use a “blocked” app, etc. On some phones, when a device is powered up into normal mode, apps such as MMGuardian will not be able to start running for some tens of seconds. Prevent your child from using their device before MMGuardian is running It also prevents your child from using Safe Mode as a way to possibly tamper with the MMGuardian app, such that it does not work properly when the phone is powered up normally. Whilst that means that the apps that your child has downloaded can not be used, it also means that MMGuardian will not properly perform it’s intended functions, including: restricting calls, ensuring safe web browsing or monitoring of texts. In Android Safe Mode, downloaded applications will not run and can not be used. Prevent your child from using their device in Safe Mode. The Safe Mode Lock function as described on this page is applicable to phones and tablets up to Android 6. This function provides an extra layer of protection against bypassing restrictions set by parents, or tampering with the MMGuardian application. Safe Mode Lock prevents your child from using their device in Safe Mode! LEGACY INFORMATION PAGE NOTE: Preventing use of Safe Mode for phones using Android 7 or higher is Not Possible at this time.
When the device is powered up into normal mode, the device will be locked with the Android Screen Lock during the initial device start up, and the MMGuardian admin password will be required to access the device. If the phone or tablet is booted into the Android Safe Mode, the device will be locked with the Android Screen Lock, and the MMGuardian admin password will be required to access the device. The parent sets a PIN or password that will be used by the child to access the device in normal operation. Safe Mode Lock also will prevent your child from gaining full access to their device during these critical seconds. This opens up a window of opportunity for your child to make a quick call, briefly use a “blocked” app, etc. On some phones, when a device is powered up into normal mode, apps such as MMGuardian will not be able to start running for some tens of seconds. Prevent your child from using their device before MMGuardian is running It also prevents your child from using Safe Mode as a way to possibly tamper with the MMGuardian app, such that it does not work properly when the phone is powered up normally. Whilst that means that the apps that your child has downloaded can not be used, it also means that MMGuardian will not properly perform it’s intended functions, including: restricting calls, ensuring safe web browsing or monitoring of texts. In Android Safe Mode, downloaded applications will not run and can not be used. Prevent your child from using their device in Safe Mode. The Safe Mode Lock function as described on this page is applicable to phones and tablets up to Android 6. This function provides an extra layer of protection against bypassing restrictions set by parents, or tampering with the MMGuardian application. Safe Mode Lock prevents your child from using their device in Safe Mode! LEGACY INFORMATION PAGE NOTE: Preventing use of Safe Mode for phones using Android 7 or higher is Not Possible at this time.





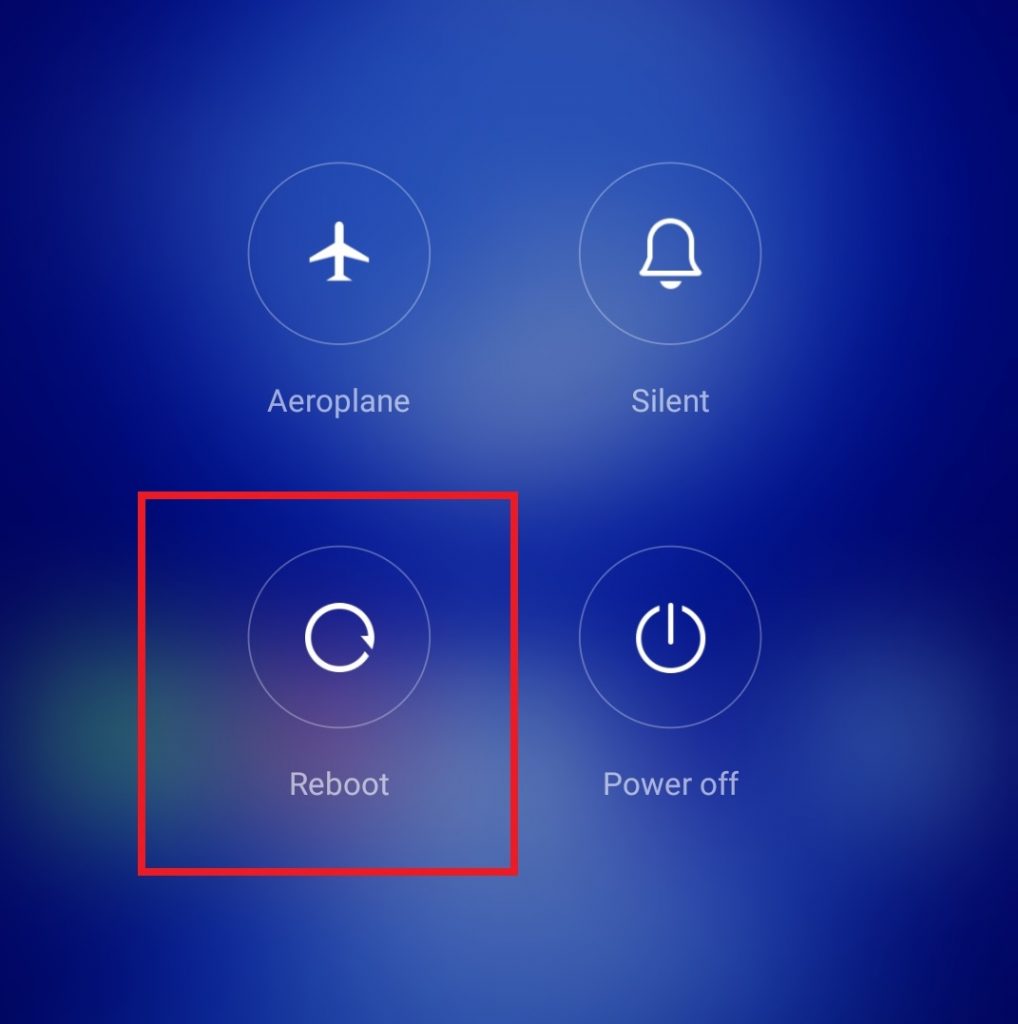


 0 kommentar(er)
0 kommentar(er)
